사장님들, 안녕하세요. 오늘은 스마트스토어와 연결되는 나만의 QR 코드를 만드는 방법을 살펴 볼게요.
QR코드는 사각형의 가로, 세로 격자무늬에 다양한 정보를 담을 수 있는 2차원 형식의 코드로 QUICK RESPONSE의 줄임말입니다. 핸드폰의 QR코드 카메라로 찍으면 QR코드가 담고 있는 정보를 보여주죠.
요새 홍보할 때 QR 코드는 필수 인데요. 하나 만들어서 매장에나 팜플렛, 메뉴판, 택배 박스 등에 간단히 새기면 호기심 많은 고객님들이 간단히 찍어보고 스토어로 유입하게 만들 수 있는 좋은 홍보 방법입니다.
그럼 만들어 보겠습니다.
1. 네이버에 QR코드를 검색합니다.
아래와 같이 네이버 QR코드 사이트를 클릭 해 줍니다.

2. 사이트에 들어가면 아래와 같은 화면이 보일텐데요. 나만의 QR코드 만들기를 클릭합니다.
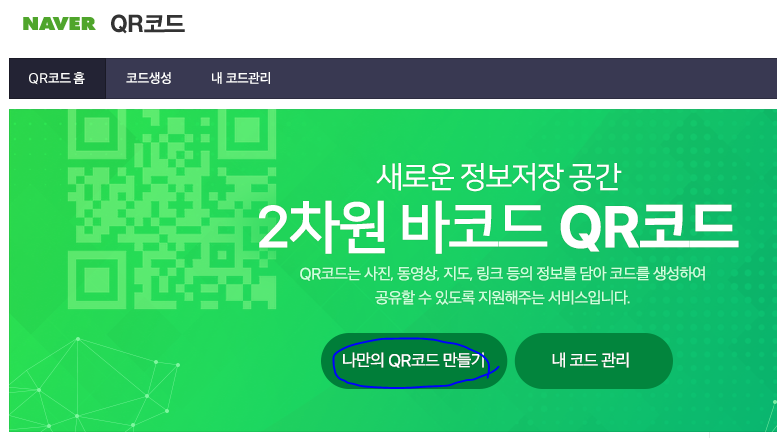
3. 누르면 아래와 같은 화면이 나오는데요. 코드제목을 입력하고 저는 제 쇼핑몰 이름 쁘*몰을 썼습니다.
코드 스타일에서는 QR코드 모양과 컬러를 디자인 할 수 있어요. (1) 테두리 컬러 및 스킨 선택에서 마음에 드는 컬러로 선택합니다. 전 무난한 연그레이를 선택 해 봤어요. (2) 추가 옵션에서는 QR코드에 이미지 삽입도 가능하고 문구도 더할 수 있는데요. 전 하단에 쁘다몰 문구만 추가 해봤습니다.
(3) QR코드는 공개하려고 만드는 거기에 맨 하단의 비공개하기는 체크 안 해 줍니다.
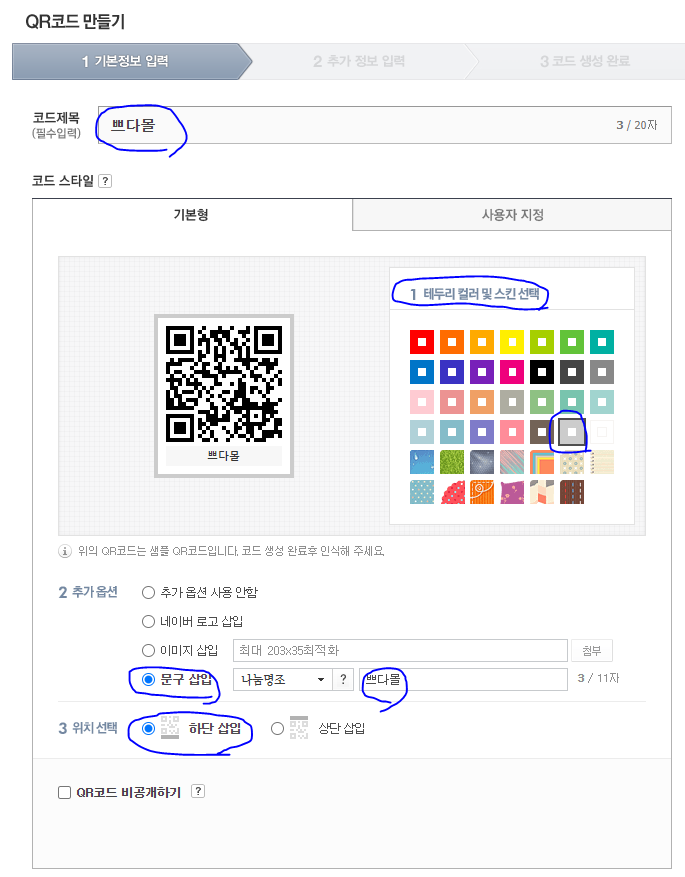
4. 다 입력 했으면 하단의 "다음 단계"를 클릭 해 줍니다. 다음 단계 "추가 정보 입력란"에서는 QR 코드를 찍었을 때 연결되는 정보를 입력 해주는 건데요. 여러가지 정보를 담을 수 있답니다.
두가지 옵션이 있는데 "원하는 정보 담기"에서는 사이트 URL링크, 이미지, 동영상, 지도, 연락처 등 많은 정보를 한번에 보여주는 모바일 홈페이지를 생성해주고요. "링크로 바로 이동"은 사이트 URL 링크로 곧바로 연결하여 원하는 사이트가 바로 보여줄 수 있게 해 줍니다.
보여주고 싶은 정보가 많으면 "원하는 정보 담기"를 선택해서 차례대로 입력하시면 됩니다.
저는 간략하게 저의 스마트 스토어에 바로 이동 가능하게 "링크로 바로 이동" 으로 선택 했습니다.
웹주소 입력란에 스마트 스토어 URL 주소를 입력 해 줍니다. 주소를 제대로 입력 했는지 미리보기를 클릭하면 QR 코드 찍었을 때 연결되는 화면을 미리 보여주니 확인 해 보아요.
맞게 입력이 되었으면, 작성완료를 눌러 줍니다.
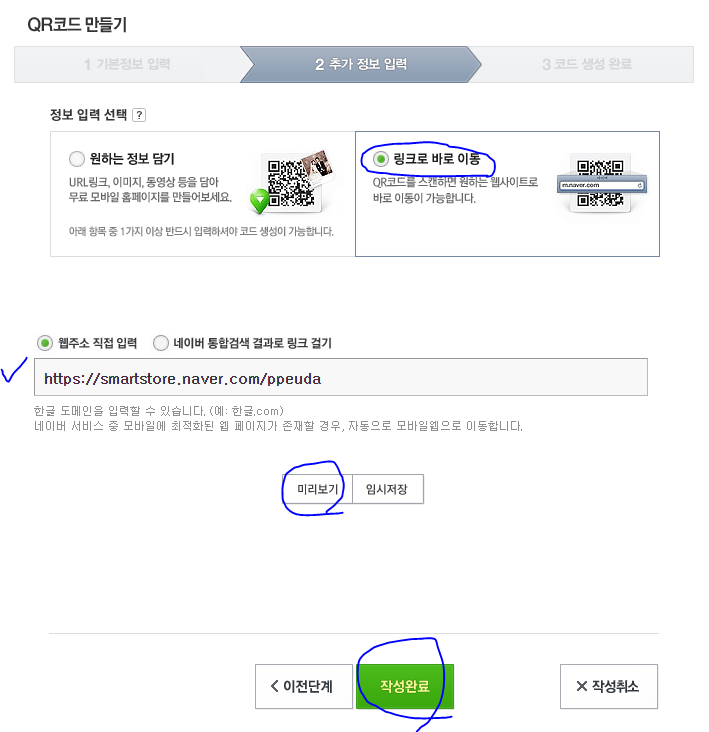
5. 작성 완료를 누르면 QR 코드 생성이 완료 되고, 완성된 QR 코드가 보입니다.
여기서 코드 저장을 눌러 다양한 형식으로도 저장이 가능하니 저장해서 여러곳에 활용 해 보세요.

만든 QR코드들은 "내 코드관리"에서 확인 가능 합니다.
여기서 QR코드 오른쪽 부분에 조회수도 볼 수 있는데요. 상세보기 하면 사람들이 내 QR코드를 찍어본 시간대와 성별 연령 분석도 나오기에 주로 이용하는 고객층 확인하기도 좋네요.
번외로 QR 코드 수정 방법도 살펴보겠습니다.
수정 하려면 내 코드관리에 들어가줍니다.
여기서 수정이 필요한 QR 코드에서 "수정"을 눌러줍니다.
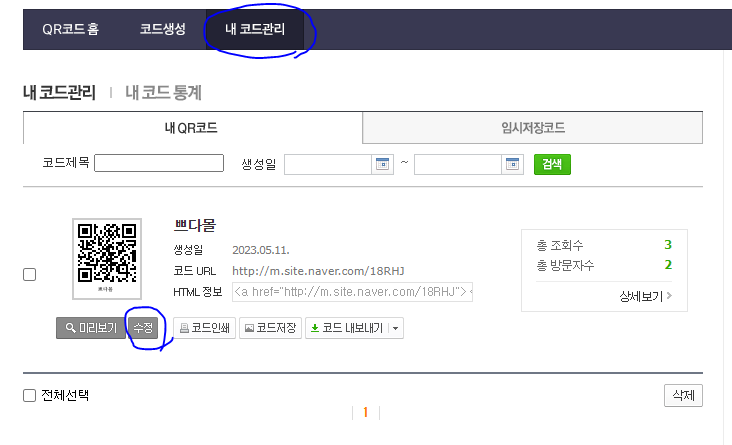
수정을 누르면 QR코드를 만들었던 과정과 똑같이 나오는 데요. 여기서 수정 하고 싶은 부분을 정정하면 됩니다. 전 하단에 쁘다몰 문구 삽입한게 잘 보이지도 않고 생각보다 예쁘지 않아서 삭제하려고 합니다. 문구 삽입을 안할거라서 추가옵션에서 "추가 옵션 사용 안함"으로 체크 해 줍니다.
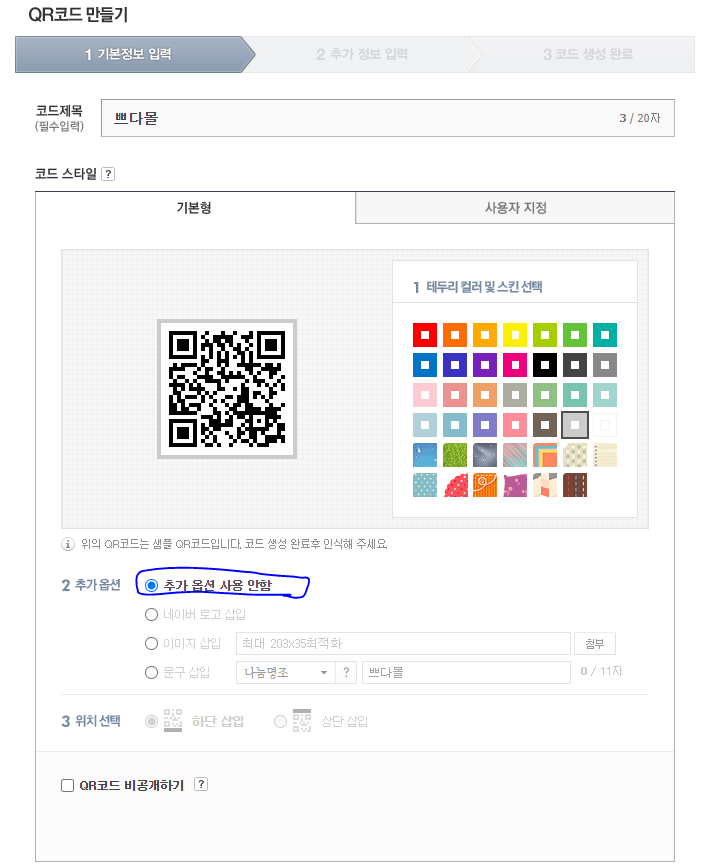
그리고 "다음단계"를 클릭하면 추가 정보 입력란이 나오는데 수정 사항이 있으면 수정 해 주시면 되고 "작성 완료"를 누르면 수정이 완료 됩니다.
하단에 쁘다몰 문구가 삭제된게 보이시죠. 전 이게 깔끔하니 나은 것 같습니다.
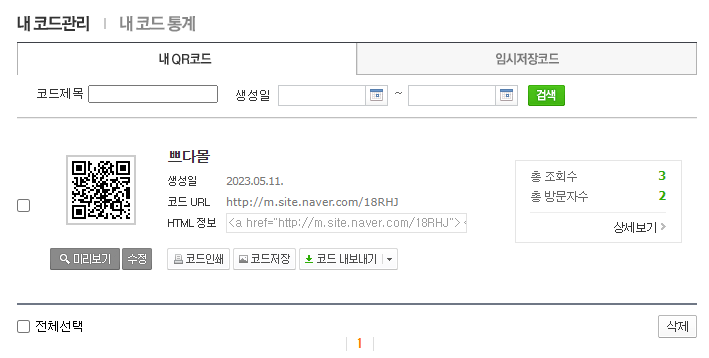
생각보다 QR 코드 만들기가 쉽네요. 다들 잘 활용해서 홍보 효과 누리시면 좋겠습니다. ^^
'쁘다몰 스마트스토어 Smart store' 카테고리의 다른 글
| 네이버 사이트 검색 광고 파워링크 설정 방법 (0) | 2023.06.14 |
|---|---|
| 네이버 광고 종류 SA, DA (0) | 2023.06.14 |
| 스마트스토어 카테고리 등록하기 (0) | 2022.02.03 |
| 스마트스토어 시작 방법과 준비사항 feat.여러개 운영 계정추가 (0) | 2021.10.25 |
| 네이버 스마트스토어 판매 대금 정산 방법 feat. 빠른 정산 방법 (0) | 2021.10.24 |



